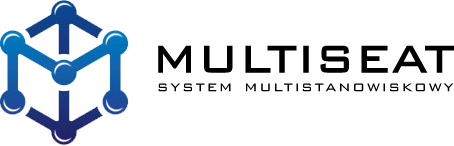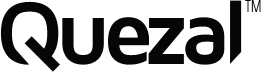Instrukcja Aster V7
Dla systemów Windows 7,8 i 10
1. Zainstaluj ASTER V7
2. Podczas instalacji, jest możliwość stworzenia punktu przywracania systemu (rekomendowane). W przypadku problemów z funkcjonowaniem ASTER V7 lub odinstalowania, będzie możliwość przywrócenia systemu do ustawień sprzed instalacji ASTER V7
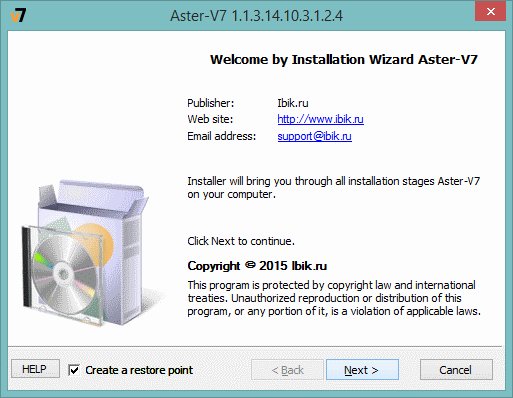
3. Aby kontynuować instalacje należy zaakceptować warunki licencyjne programu ASTER V7
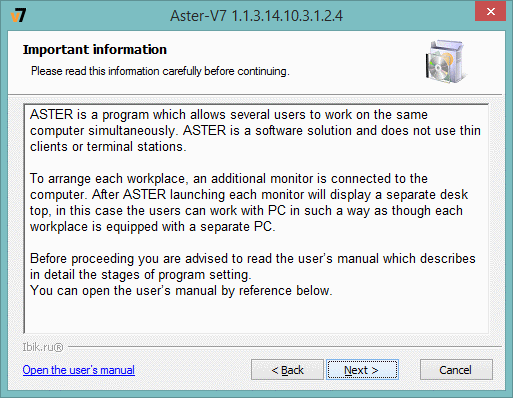
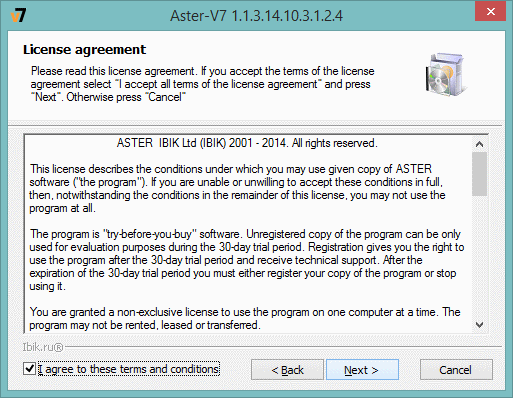
4. W następnym kroku można zmienić ścieżkę katalogu instalacyjnego ASTER V7
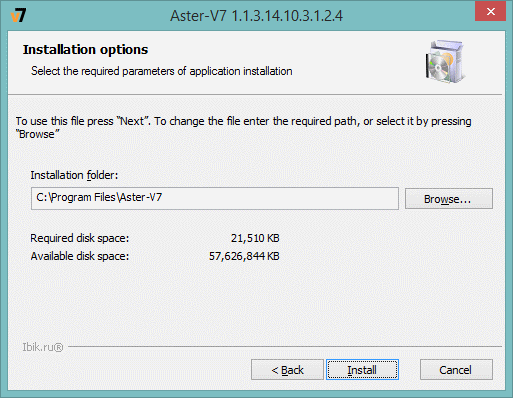
5. Po zakończeniu instalacji można wyłączyć funkcję Fast Boot, która przyspiesza uruchamianie systemu Windows, ale może powodować problemy przy uruchamianiu systemu, kiedy ASTER V7 jest aktywny. Po ponownym uruchomieniu systemu będzie można przejść do ustawień programu.
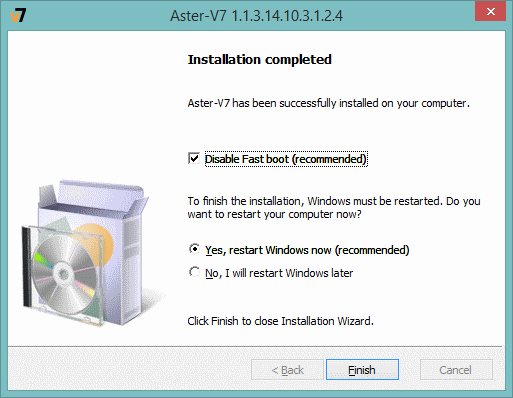
6. Po instalacji ASTER V7 na pulpicie znajdą się dwie ikony
– ASTER – panel kontrolny programu
– User Guide ASTER V7 – instrukcja oprogramowania
Wersja demonstracyjna i aktywacja
1. Domyślnie, ASTER V7 instaluje się jako 30 dniowa wersja demonstracyjna. Podczas tego okresu można używać i testować wszystkie funkcje programu i podjąć ostateczną decyzje o zakupie licencji.
2. Po upływie okresu próbnego, każda próba uruchomienia programu wywoła okno prowadzące do aktywacji programu, poprzez wpisanie klucza licencyjnego, bądź da możliwość odinstalowania programu
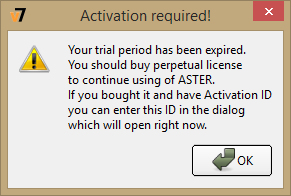
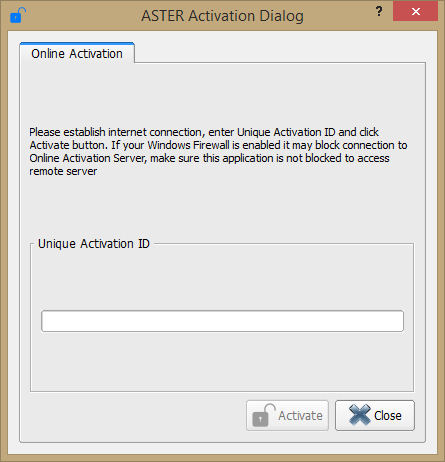
3. Podczas używania programu w trybie demonstracyjnym, każde uruchomienie programu wyświetli okno, w którym można wpisać numer licencji oraz wyświetli informacje o czasie trwania okresu demonstracyjnego.
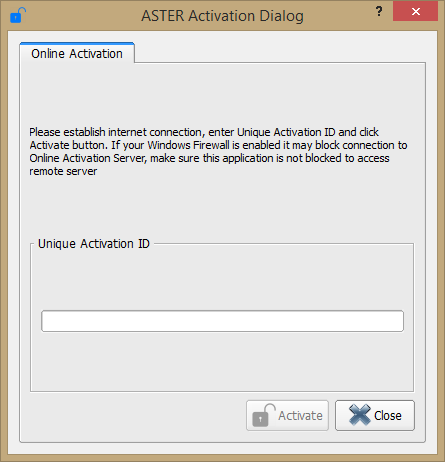
4. Po aktywacji należy uruchomić program ponownie. W tym czasie program również przedłuży wersje demonstracyjną o kolejne 30 dni tak aby można było dłużej testować funkcjonalność z większą ilością stanowisk niż ilość zakupiona w licencji, tak aby można było podjąć decyzje o zakupie licencji na dodatkowe stanowiska. Po upływie kolejnych 30 dni ASTER V7 pozwoli na uruchomienie tylu stanowisk na ile pozwala zakupiona licencja. Należy pamiętać, że maksymalna ilość stanowisk uruchamianych na jednym komputerze nie może przekroczyć 12
Odliczanie dodatkowych 30 dni na wypróbowanie większej ilości stanowisk rozpoczyna się od chwili aktywowania większej ilości terminali niż ta zakupiona w licencji. Rozwiązanie to pozwala na przetestowanie przed zakupem dodatkowych licencji, czy wydajność komputera pozwala na sprawne działanie z kolejnymi terminalami. Aby uruchomić dodatkowe terminale powyżej liczby zakupionej w licencji, należy je aktywować w zakładce „terminals” klikając lewym przyciskiem myszy na nowym terminalu i klikając w opcje „Activate Trial Terminals”
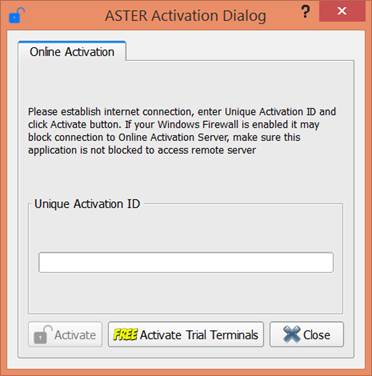
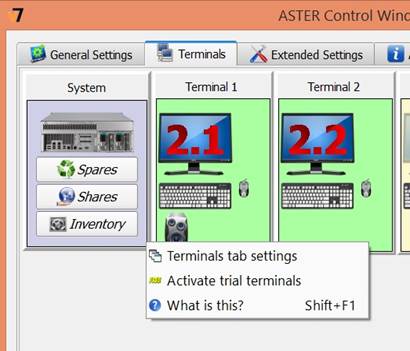
Konfiguracja ASTER V7
Aby bezproblemowo uruchomić nowe terminale, najpierw należy odpowiednio skonfigurować ASTER V7 i przypisać monitor do każdego terminala, następnie klawiaturę, mysz oraz wyjście audio.
Przed rozpoczęciem konfiguracji ASTER V7, zapamiętaj te ważne informacje:
Wszystkie zmiany dokonane w panelu administracyjnym ASTER V7, są zachowywane w pamięci programu i nie są zapisywane na dysk zanim nie naciśnie się przycisku Apply. Przycisk ten jest nieaktywny jeżeli żadne zmiany nie zostały dokonane.
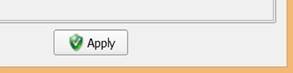
Niektóre zmiany wprowadzone w panelu kontrolnym, odniosą skutek jedynie po ponownym uruchomieniu komputera. Jeżeli jakieś zmiany wymagają ponownego uruchomienie komputera, aktywuje się przycisk „Reboot System” w lewym dolnym rogu okna panelu kontrolnego ASTER Control.

Jeżeli zamkniesz okno panelu kontrolnego ASTER Control, program poprosi o zapisanie wprowadzonych zmian jeżeli nie zrobiło się tego wcześniej. Jeżeli ponowne uruchomienie komputera będzie konieczne program również o to może poprosić.
ASTER Control uruchamia się automatycznie na terminalu do którego użytkownik zaloguje się jako pierwszy. Jeżeli nie dokonano konfiguracji terminali, program otworzy się w oknie. W przeciwnym wypadku zostanie automatycznie zminimalizowany to zasobnika (system tray)
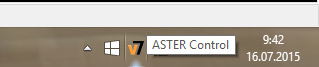
Jeżeli ASTER Control zostanie zamknięty, to nie kończy on pracy a jedynie minimalizuje się do zasobnika. Aby wyłączyć program należy kliknąć na ikonie programu w zasobniku prawym przyciskiem myszy i kliknąć „Exit” w menu kontekstowym programu.
Ikona programu Aster Control jest widoczna jedynie na Terminalu 1, aby uruchomić panel kontrolny na innym terminalu należy uruchomić program z menu start
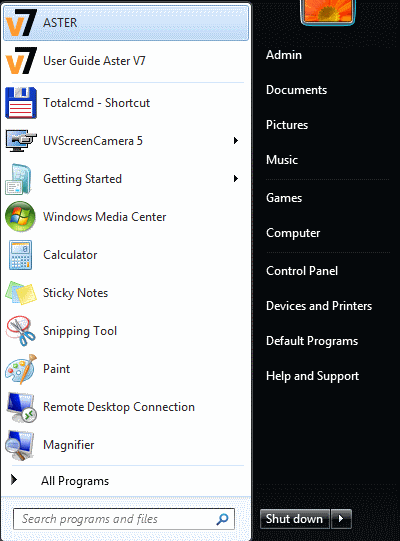
1. Po uruchomieniu Aster Control pojawi się okno panelu administracyjnego gdzie można konfigurować działanie ASTER V7. Każdy aktywny element okna (przyciski, zakładki, ikony itp.) ma przypisaną funkcję „co to jest” (What is this), z krótkim opisem funkcji. Okno podpowiedzi można wywołać poprzez kliknięcie prawym przyciskiem myszy na wybranym elemencie i kliknięcie w „What is this”, lub poprzez przyciśnięcie SHIT + F1 i kliknięcie w wybrany element.
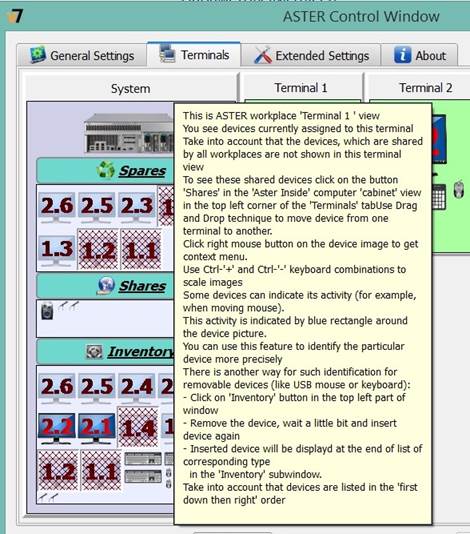
2. Podczas uruchomienia ASTER V7 po raz pierwszy, należy odrazu przypisać monitory do terminali. W przeciwnym wypadku uruchomienie dodatkowych terminali będzie niemożliwe. Przypisanie monitorów jest konieczne aby uruchomić nowy terminal. Pozostałe peryferia mogą zostać dodane później. Monitory oraz inne peryferia przypisuje się w zakładce „Terminals” w oknie programu ASTER Control. W tej zakładce przypisywanie urządzeń do terminali jest w formie graficznej, ułatwiając cały proces. Każdy terminal jest przedstawiony jako małe okno, wewnątrz którego znajdują się ikony przedstawiające przypisane do tego terminala urządzenia. Po lewej stronie znajduje się okno zawierające wszystkie dostępne i nieprzypisane do żadnego z terminali urządzenia. Można je przesuwać z tego okna do okien terminali, przypisując im w ten sposób dane urządzenie.
W oknie systemu urządzenia SA pogrupowane w zakładkach „Spares”, „Shares” i „Invectory”, klikając prawym przyciskiem myszy na ikonie obudowy komputera otrzymuje się dostęp poprzez menu kontekstowe do ustawień globalnych.
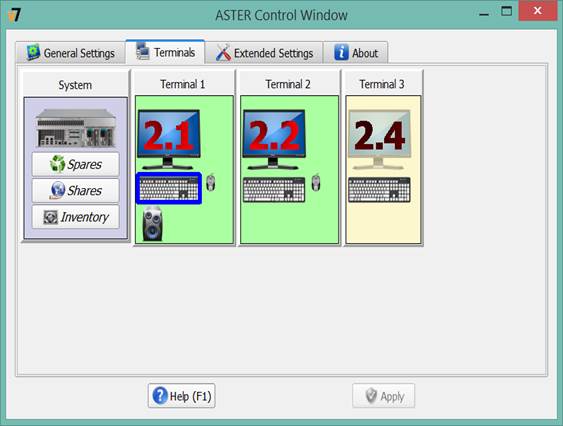
Wybierając zakładkę „Spares” otrzymuje się dostęp do urządzeń nie przypisanych do żadnego z terminali nazywanych wolnymi urządzeniami. Zakładka „Shares” zawiera urządzenia które są współdzielone przez wszystkie terminale nazywanych urządzenia współdzielone (należy pamiętać, że urządzenia współdzielone nie SA wyświetlane w oknach ustawień terminali). Zakładka „Invectory” pokazuje wszystkie dostępne urządzenia, które można przypisywać do poszczególnych terminali. Można zmieniać wielkość okien, przyciskając kombinację klawiszy „Shift” i „+” dla powiększenia oraz „Shift” i „-„ dla pomniejszenia.
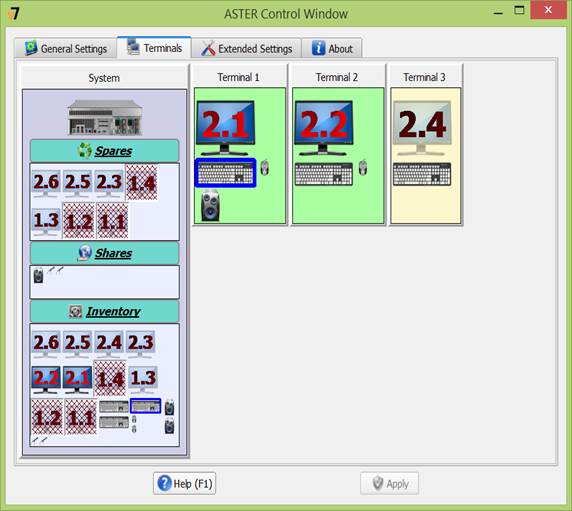
Przycisk „Invectory” jest domyślnie ukryty. Aby go wyświetlić należy wybrać z menu kontekstowego „Terminals Tab Settings” i zaznaczyć opcję Invectory w oknie dialogowym.
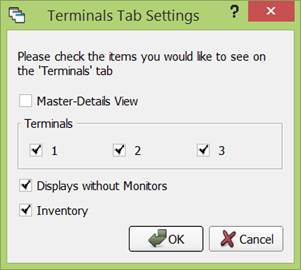
W sekcji „Terminals” można wybrać, które terminale mają być wyświetlane a które ukryte. Należy zwrócić uwagę na opcję do wyboru „Displays without Monitors”. Zaznaczając ją powodujemy, że w zakładce Terminals wyświetlą się potencjalne stacje terminale, które mogą zostać przypisane do wyjść karty graficznej. Wybranie tej opcji skutkuje wyświetleniem półprzeźroczystych ikon monitora informujących o możliwości podłączenia nowego monitora i przypisaniu go do odpowiedniego terminala. Jest taka możliwość, że mimo podłączonego monitora, jest to spowodowane tym, ze monitor mógł zostać niepoprawnie skonfigurowany w systemie i nie ma przypisanego pulpitu. Bardzo ważne jest aby konfigurować ASTER V7 podczas pierwszego uruchomienia. Zaleca się aby przed przystąpieniem do konfigurowania ASTER V7 wszystkie monitory zostały podłączone, oraz ustawione zostało „rozszerzenie pulpitu” w celu odpowiedniego ustawienia rozdzielczości na każdym z monitorów. Aby to zrobić wejdź do menu kontekstowego na pulpicie Windows kliknij w „ustawienia ekranu” > „zaawansowane ustawienia” > ”wiele ekranów” > „rozszerz te ekrany”. Można zmienić te ustawienia również poprzez menu kontekstowe ASTER Control, klikając w Desktop Settings.
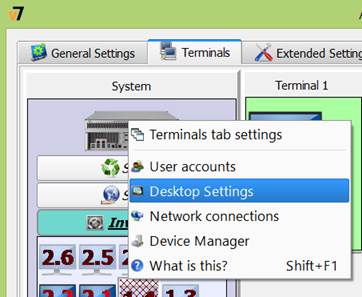
Niekiedy można zauważyć, że niektóre urządzenia w zakładce „Spears” są wyświetlane w specjalny sposób – z czerwoną siatką. Jest to sposób ukazania urządzeń przypisanych do terminali, których nie można uruchomić ze względu na to, że licencja pozwala na uruchomienie mniejszej ilości terminali niż zostało to ustawione w ASTER Control. Sytuacja taka może się zdarzyć gdy urządzenia zostały przypisane do terminali w trakcie trwania okresu próbnego a zakupiona licencja nie pokrywa takiej ilości stanowisk. Można zostawić te urządzenia przypisane do nieaktywnych terminali, aby zachować ustawienia do czasu zakupienia dodatkowej licencji. Lub usunąć ich przypisanie.
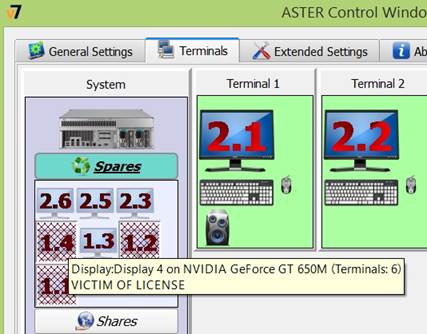
3. Warianty przypisywania monitorów do terminali:
a. W przypadku podłączenia kilku monitorów do jednej karty graficznej, można użyć każdego z monitorów do pracy jako osobny terminal. W efekcie wszystkie terminale działają na jednej karcie graficznej.
b. Jeżeli zamontowanych jest więcej niż jedna karta graficzna. Można przypisać każdy terminal do konkretnej karty graficznej wraz z podłączonymi do niej monitorami. W efekcie otrzymuje się stanowiska przypisane do karty graficznej, jest to rekomendowane ustawienia dla graczy.
c. W przypadku kiedy zamontowane są więcej niż jedna karta graficzna ale nie zależy nam na przypisaniu osobnych stanowisk do kart graficznych, można dzielić każdy terminal na podstawie podłączonych monitorów, bez względu na kartę graficzną.
Podczas pierwszego uruchomienia programu ASTER V7 wszystkie dostępne monitory domyślnie zostaną przydzielone do pierwszego terminala. Najprostszym sposobem do przypisania terminalom poszczególnych monitorów, jest ich przesunięcie z okna Terminala 1 do okna innego wybranego terminala (Drag&Drop). Należy pamiętać, że okienko System zawiera inne nieprzypisane urządzenia, które można przypisać do poszczególnych terminali. Może zdążyć się sytuacja, że nie wszystkie urządzenia będą mogły zostać przypisane do terminala, spowodowane to jest konfliktami ustawień. W takim przypadku podczas przypisywania urządzenia kursor myszki zmieni się na czerwone kółko. Przypisując monitory do terminali łatwo wywołać konflikt i nie zawsze można wiedzieć jak rozwiązać problem. Z tego powodu została dodana funkcja automatycznego rozwiązywania konfliktów. Przypisując monitor do terminala, sprawdzane są możliwości różnych konfiguracji. Jeżeli pojawi się konflikt, problem jest rozwiązywany zgodnie z wcześniej przypisanymi do programu regułami. Kiedy monitor został usunięty ze względu na konflikt, pojawia się ponownie jako dostępne urządzenie w oknie System.
Jak rozpoznać które z podłączonych do komputera urządzeń jest aktualnie przypisywane?
Nakierowując kursor myszki na urządzenie, pojawia się dymek z informacją o nazwie urządzenia jak i jego przynależności do konkretnej karty graficznej. Jednak takie rozwiązanie może okazać się nie użyteczne, jeżeli podłączonych jest więcej urządzeń tego samego typu i producenta. Niektóre urządzania jak mysz, klawiatura są zaznaczane niebieską obwódką w trakcie ich uaktywniania. To znaczy, że poruszając jedną z myszy zostanie to zaznaczone w oknie programu. Tak samo jeżeli przyciśnie się jeden z klawiszy dowolnej klawiatury. Zaznaczona zostanie ikona odpowiadająca za dane urządzenie.
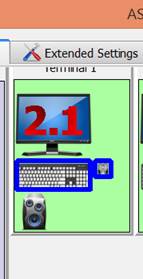
Monitory mogą zostać wykryte, poprzez wyświetlenie przypisanego im numeru identyfikacyjnego. Można go wyświetlić poprzez menu kontekstowe wyświetlone na ikonie wybranego monitora i przyciśnięcie opcji Indicate Device.
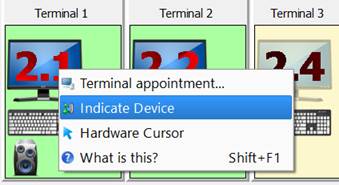
Po wybraniu tej opcji na przypisanym monitorze zostanie wyświetlony numer identyfikacyjny przez kilka sekund, składa się on z dwóch numerów. Pierwszy jest przypisany karcie graficznej, drugi numer przypisany jest do monitora podłączonego do danej karty.
Wskazanie urządzenia Audio, odbywa się przez odtworzenie krótkiego pliku audio, poprzez wybrane urządzenie.
Kolejną metoda odnalezienia urządzenia jest odłączenie i podłączenie do komputera urządzenia (na przykład urządzenia USB). W oknie ASTER Control, nowo podłączone urządzenie zostanie wskazane migającą fioletową obwódką.
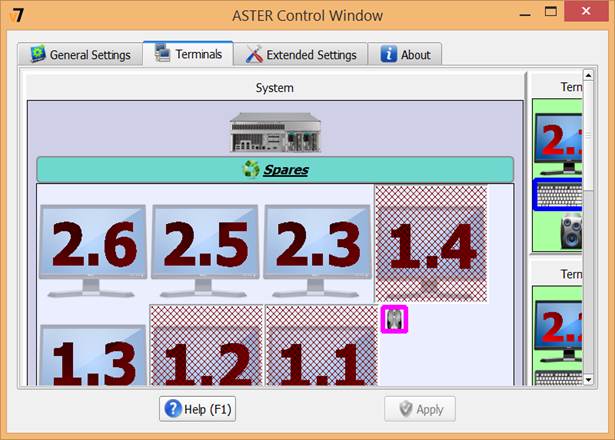
Po za metodą przypisywania urządzeń za pomocą „przeciągnij i upuść” (Drag&Drop) można wykonać ten krok przez wybór opcji z menu kontekstowego „Terminal appointment”
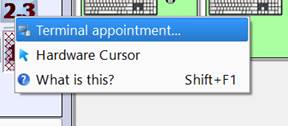
W tym przypadku pojawi się okno dialogowe, w którym można ustawić współdzielenie pomiędzy terminalami.
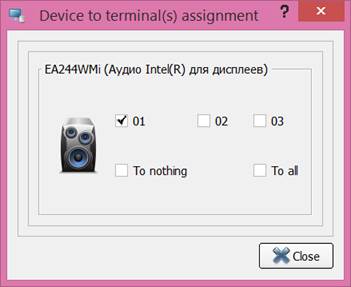
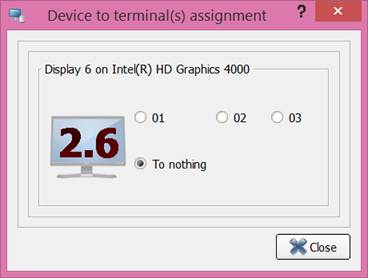
Można również cofnąć przypisanie do terminala przez zaznaczenie opcji „To nothing”
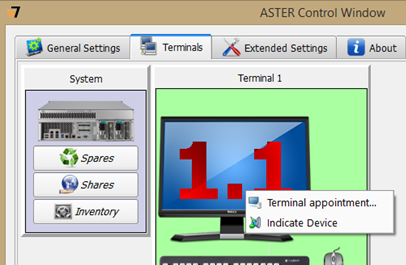
Menu kontekstowe monitorów może zawierać opcję „Hardware Cursor”. Pojawia się tylko w przypadku, jeżeli do jednej karty graficznej jest podłączonych kilka monitorów. Jeżeli została wybrana opcja „Hardware Cursor” ikona kursora jest zaznaczona na szaro, w przeciwnym wypadku jest bez zaznaczenia. Ustawienie to można zmieniać w menu kontekstowym, klikając na tą opcję. Kursory programowe „software Cursors” są całkowicie od siebie niezależne, ale mogą działać nieprawidłowo w wymagających aplikacjach graficznych jak gry (stają się niewidoczne). Kursor sprzętowy „hardware kursor” nie mogą zmieniać swojego kształtu na monitorach podłączonych do tej samej karty graficznej, ale są lepszym rozwiązaniem dla graczy oraz dla aplikacji działających na pełnym ekranie gdzie potrzebny jest dokładny kursor. Dla wszystkich innych aplikacji lepszym rozwiązaniem jest używanie kursora programowego.
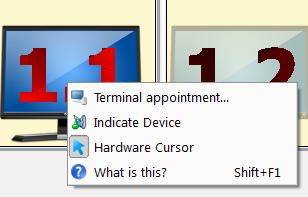
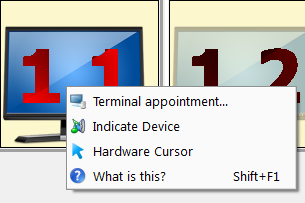
Po przypisaniu monitorów do terminali, ASTER V7 jest gotowy do uruchomienia. Aby to zrobić wciśnij przycisk „Enable ASTER and reboot PC” w zakładce „Extended Settings”. Program poprosi o zgodę na restart komputera, udzielenie zgody spowoduje ponowne uruchomienie komputera.
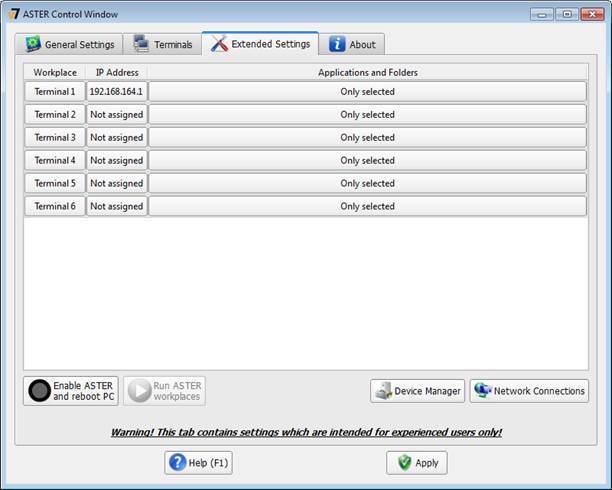
W przypadku wystąpienia problemów z ponownym uruchomieniem systemu Windows, należy ponownie uruchomić komputer w trybie awaryjnym (Podczas ładowania systemu Windows przyciskaj klawisz F8) i wyłączyć ASTER V7, klikając w przycisk Disable ASTER and reboot PC w zakładce Extended Settings okna ASTER Control. Po ponownym uruchomieniu sprawdź czy monitory zostały poprawnie przypisane do terminali (spróbuj innych ustawień monitora).
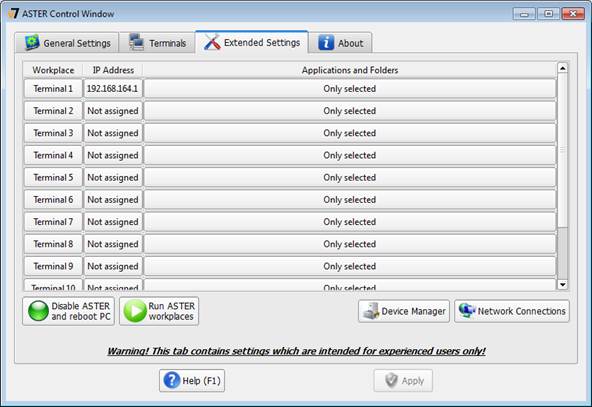
Dodatkowe ustawienia są dostępne w menedżerze urządzeń systemu Windows. Można się tam dostać klikając w przycisk „Device Manager” w zakładce „Extended Settings”
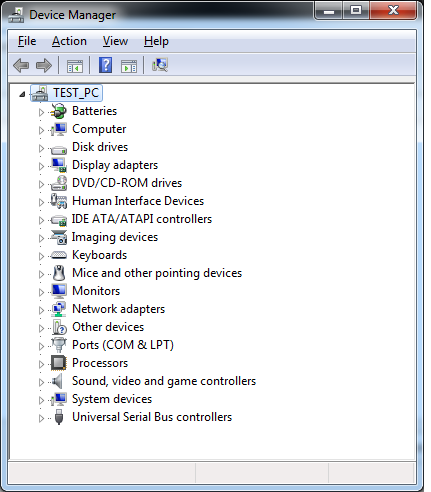
Pozostałe ustawienia dostępne SA również spod menu kontekstowego najeżdżając kursorem na obudowę komputera okienka „System” w zakładce „Terminals” ASTER Control.
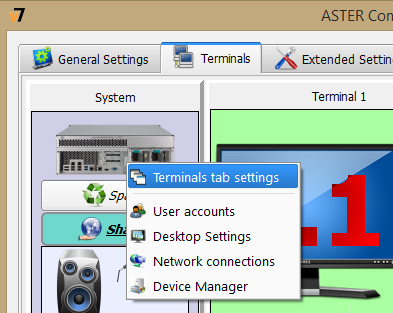
5. Kiedy komputer uruchomi się ponownie z poprawnie przypisanymi monitorami do terminali, można uruchomić nowe terminale klikając w przycisk Run ASTER w zakładce „Extended Settings”. W tym samym momencie okno powitalne Windows powinno być widoczne na pozostałych monitorach przypisanych do terminali. Przed przypisaniem klawiatury i myszki można sprawdzić czy nowe terminale działają poprawnie przełączając działającą klawiaturę terminalu 1 za pomocą skrótu klawiaturowego CTRL + F12Jeżeli przycisk „Run ASTER” w zakładce „Extended Settings” jest nieaktywny może to być spowodowane, błędnym ustawieniem monitorów. W tym przypadku spróbuj przydzielić monitory w innej kolejności. Zatwierdź nowy wybór i restartuj system.
6. Jeżeli zachodzi potrzeba wyłączenia ASTER V7, może zostać to zrobione poprzez kliknięcie w przycisk Disable ASTER and reboot PC w zakładce Extended Settings okna ASTER Control. Program poprosi o potwierdzenie i uruchomi ponownie komputer.
Bardzo ważne jest aby wyłączać program ASTER V7 w przypadku uruchamiania programów do konserwacji i usprawniania systemu Windows, jak i przed instalacją sterowników oraz przed instalowaniem nowego sprzętu w komputerze.
Po prawidłowym uruchomieniu dodatkowych terminali, można przystąpić do przypisywania dodatkowych urządzeń do terminali. Wykonuje się to w zakładce „Terminals” poprzez przesunięcie ikony wybranego urządzenia i przesunięciu jej do wybranego terminala.
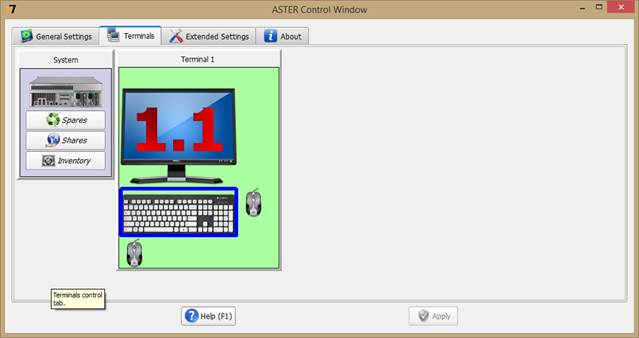
W przypadku, jeżeli wystąpił problem z przypisaniem urządzeń do terminala i straciło się kontrole nad terminalem, można nadpisać ustawienia wciskając kombinację klawiszy CTRL+F12. Może być konieczne wciskanie tej kombinacji kilka razy aby przenieść wszystkie urządzenia do danego terminala. Po wykonaniu tej czynności można powrócić do ustawień i przypisać urządzenia w innej kolejności.
7. Urządzenia audio można przypisywać do wybranych terminali jak i współdzielić je pomiędzy kilkoma terminalami jednocześnie.
Każda karta muzyczna może być przedstawiona jako wiele oddzielnych urządzeń, mogą być one przydzielane poszczególnym terminalom. Jako urządzenie wyjściowe mogą posłużyć głośniki wyjścia audio karty muzycznej, a jeżeli mamy podłączony monitor przez wejście DVI lub HDMI i karta graficzna obsługuje przesył sygnału audio, to można używać głośników monitora/telewizora jako dodatkowego wyjścia audio przypisanego do terminala.
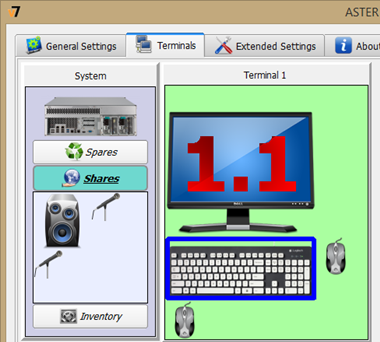
Nowe przypisanie wyjścia audio zostaje ustawione natychmiast po wciśnięciu przycisku Apply.
8. Każdy terminal można ustawić tak aby podczas uruchamiania systemu Windows automatycznie logował się do systemu, bez konieczności wyboru użytkownika i wpisywania hasła. Można to ustawić w zakładce „Genera; Settings”.
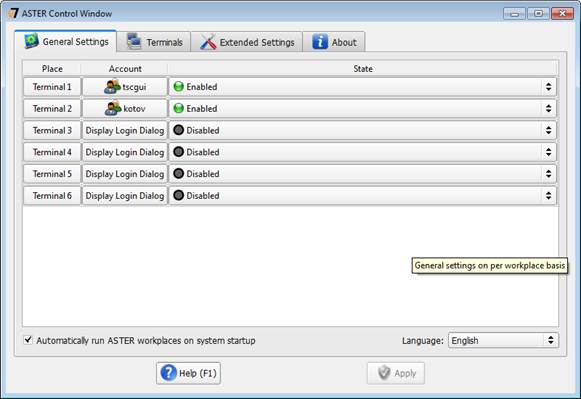
Do każdego terminala można ustawić automatyczne logowanie się dowolnego użytkownika, wybierając go z listy i wpisując prawidłowe hasło. Aby to zrobić wciśnij przycisk w kolumnie „Account” w rzędzie odpowiadającym wybranemu terminalowi. Pojawi się okno dialogowe, w którym należy wpisać poprawne dane do logowania.
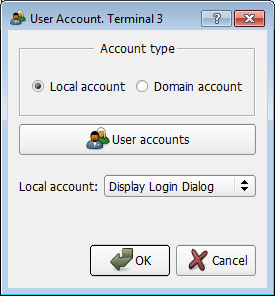
Można używać również użytkowników domeny, jeżeli komputer jest podłączony do domeny.
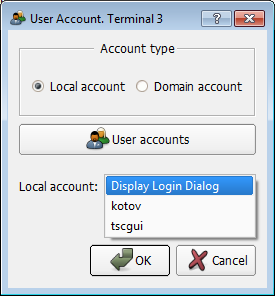
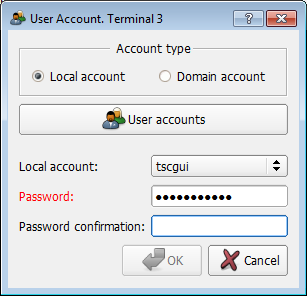
Przycisk „User accounts” otworzy okno dialogowe w którym można edytować i dodawać nowych użytkowników systemu Windows jeżeli masz wystarczające uprawnienia.
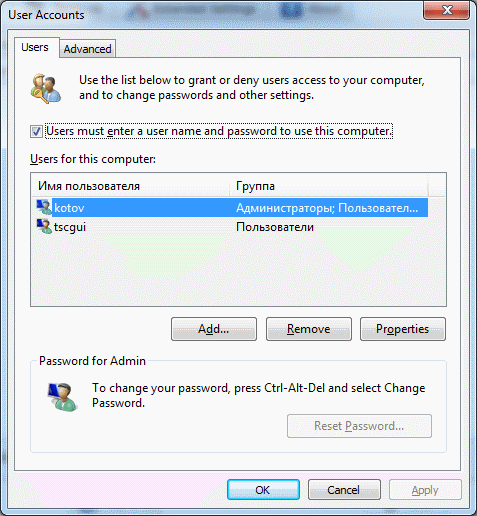
Jeżeli komputer jest podłączony do domeny, można skonfigurować automatyczne logowanie w domenie. Aby to zrobić należy zaznaczyć pole Domain Account.
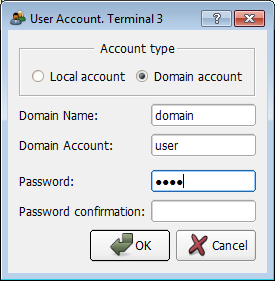
W zakładce „General Settings” można ustawić, które terminale mają być włączone bądź wyłączone. W kolumnie „State” można dokonać odpowiednich zmian.
9. Niektóre aplikacje i gry wymagają osobnych ustawień sieciowych. W oknie Extended Settings, można przypisać osobny adres IP dla każdego terminala.
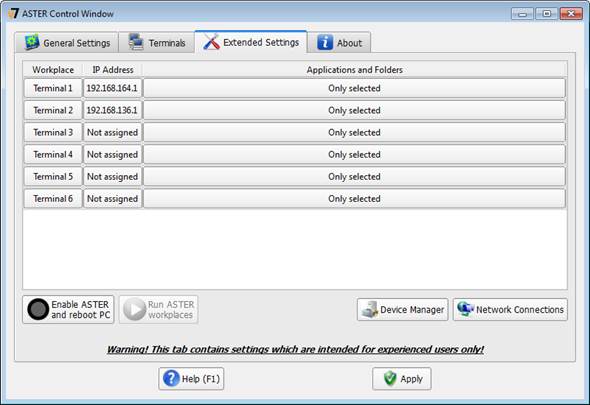
Aby to zrobić kliknij w rząd odpowiadający terminalowi, którego ustawienia chcesz zmienić. Otworzy się okno ustawień sieciowych.